https://www.youtube.com/watch?v=-0tCd7Jy6OE
Referências:
http://www.elirodrigues.com/2013/11/18/como-fazer-tudo-no-excel-basico-intermediario-avancado-e-programacao/
O menus em dropdown, também conhecidos popularmente como lista suspensa, são maneiras de organizar informações que são frequentemente acessadas. Mas o que poucas pessoas sabem é que este recurso vai além de sites e páginas em html e deste modo é possível criá-los também em planilhas no Excel para otimizar e trazer uma melhor organização e manipulação dos dados.
Pensando neste assunto, separamos um passo a passo para que você possa criar facilmente um menu dropdown no Excel. Acompanhe!
Menu Dropdown com Validação de Dados
Existem duas maneiras no Excel para se criar menus dropdown e uma delas é por meio do recurso de validação de dados, no qual tem por objetivo evitar erros em preenchimento de formulários ou facilitar a inserção de dados em uma planilha. Veja o exemplo abaixo:
Acima temos uma lista com nomes de pessoas no qual deve ser preenchida com seus respectivos meses de aniversário. Se tivéssemos uma lista extensa provavelmente o preenchimento deste campo seria algo muito trabalhoso. Deste modo, podemos criar uma menu suspenso para cada célula onde será possível selecionar o mês desejado sem precisar digitá-lo.
Para isso, podemos digitar em algum lugar da planilha (ou até mesmo em outra planilha) todos os meses do ano no qual farão parte do menu. Neste caso, utilizaremos qualquer local somente para exemplificar.

No próximo passo, basta selecionar a primeira célula que receberá o menu e em seguida acessar: Guia Dados > Validação de Dados > Validação de Dados conforme mostrado abaixo:

Será aberta uma nova janela. Escolha na aba Configurações a opção Permitir: Lista.
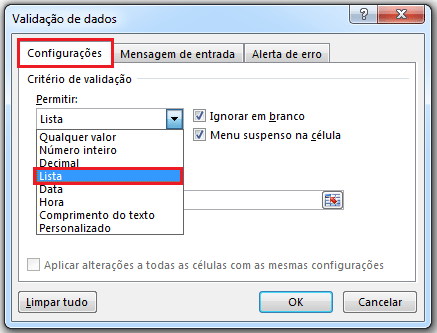
Note que ao selecionar a opção Lista, o Excel exibirá o campo “Fonte”. Neste campo deve ser inserido as informações que irão compor o menu. Logo, é possível escrever cada item separando-os por ponto e vírgula (exemplo: janeiro;fevereiro;março…) ou ainda inserir um intervalo de células que corresponda aos valores a serem inseridos no menu.
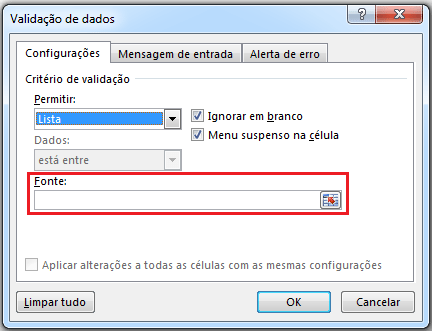
Para o exemplo citado, utilizaremos o intervalo de células onde listamos os meses conforme mostrado abaixo:

Ao término da operação, basta clicar em OK e conferir o resultado.
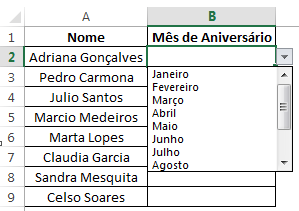
Observe que o Excel criou um menu dropdown de acordo com o intervalo de células definidas.
Para aplicar o mesmo recurso nas demais células, basta utilizar a alça de preenchimento automático.

Deste modo, o preenchimento dos campos torna-se mais fácil além de evitar erros na digitação.
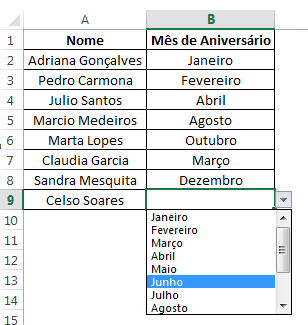
Menu Dropdown com Caixa de Combinação
Outra maneira de criar menus dropdown no Excel é por meio da opção de Caixa de Combinação, sendo ideal para implementá-la em formulários ou em demais ocasiões.
Abaixo temos um exemplo simples para se compreender a implementação deste recurso, onde neste caso, pretendemos criar novamente um menu com os meses do ano. Para isto basta listar os meses e selecionar a opção: Guia Desenvolvedor > Inserir > Caixa de Combinação.
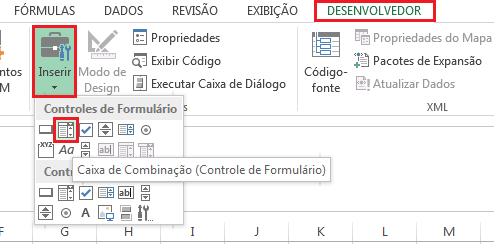
No próximo passo, basta desenhar a caixa nas dimensões e localização desejada, sendo possível ajustá-la posteriormente.
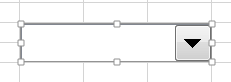
Para configurar a caixa de combinação e inserir as informações desejadas no menu, basta clicar com o botão direito do mouse em cima da caixa e selecionar a opção “Formatar Controle…”.
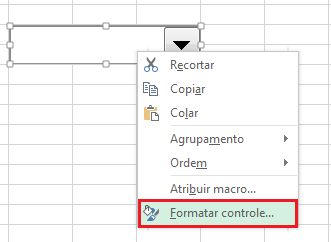
Será aberta uma nova janela conforme abaixo:
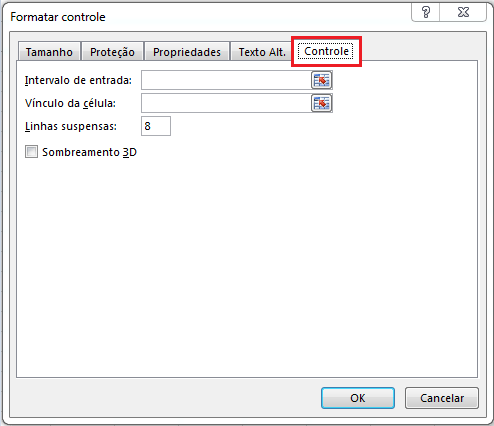
Preencha os campos indicados da seguinte forma:
Intervalo de entrada: Deve conter o intervalo de células onde estão presentes as informações que estarão no menu.
Vínculo da célula: Representa a posição que fará o vínculo;
Linhas suspensas: Representa o número de linhas que será exibida no menu;

Ao término da operação, basta clicar em OK e conferir o resultado.
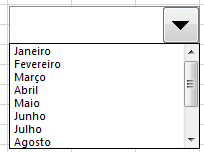
Observação: Caso o Excel não esteja habilitado para exibir a guia desenvolvedor, basta acessar a opção: Arquivo > Opções > Personalizar Faixa de Opções e por fim ativar a caixa de seleção da aba Desenvolvedor.
Conforme as dicas aqui citadas, foi possível conhecer com detalhes como criar menus dropdown no Excel. Deste modo, este torna-se mais um recurso útil quando se pretende otimizar planilhas e aumentar a produtividade de trabalhos com a facilidade de pode inserir dados em células além da melhor a organização das informação e evitar erros de preenchimento.






























